Operations Hub was introduced by HubSpot to improve and speeden up the behind the scenes tasks. The two main benefits of Operations Hub is the ability to do bidirectional data sync from external apps and programmable workflow automations.
To access the new data sync tool, you will first need to connect the integration. Navigate to the Marketplace icon from the top right hand corner, and select App Marketplace. Search for the app you want to connect, and in the top right hand corner select Install App. You will then be directed to log in to your account, review the access permissions, and then redirected back to the app section of HubSpot.
To turn on the data sync, navigate to the Marketplace icon and underneath Manage from the drop down menu, select connected apps. Select the desired app, and click select Set up your sync.
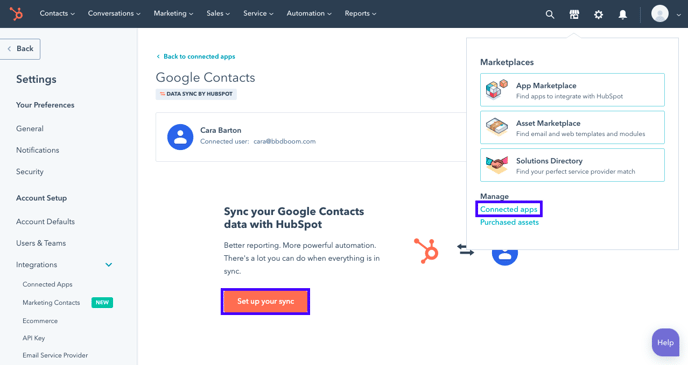
You will then be directed to select the object that you want to sync. Select Next. You can then choose whether you want to complete a one way or two way data sync, by choosing All contacts or No contacts from the drop down menu on each app. You can also select sync filters. Within this page you can edit the sync rules as well as the field mappings included.
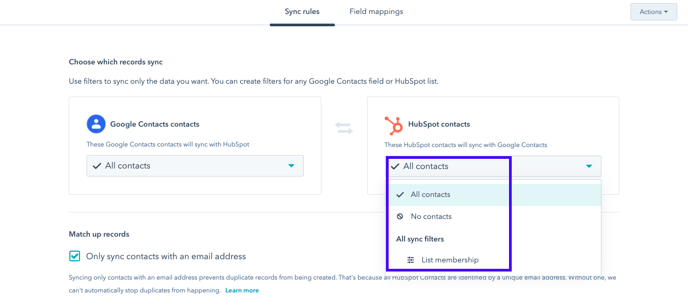
There are two ways to complete programmable workflow automations, so firstly navigate to Automation from the main navigation bar and select Workflows from the drop down menu, and select the name of the workflow you want to use to edit it, or create a new workflow. Select the + icon to create a workflow action.
Select Custom code underneath the workflow section. You can then select an existing or create a new secret, input the Javascript, and then select the data type from the drop down menu and input a name for the data output. You can add more than one data output by selecting Add output. Click save.
Select Trigger webhook underneath the workflow section, so you can send data and push notifications. Insert the webhook URL. Select the Use Request Signature checkbox to authenticate webhook requests. Click Save.
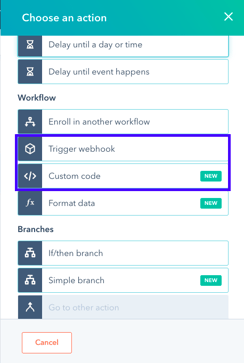
Programmable automation can also be used to use custom code actions in chat bots. Navigate to Conversations from the main navigation bar and select Chatflows from the dropdown menu. Either hover over the name of the chatflow to select Edit, or create a new chatflow. Select the + icon to insert the desired action, and follow the given set up instructions.
