Under Service in the navigation back, go to Feedback Surveys. Click Create Survey and choose Customer Support. Click Edit Survey to customise it. When finished, click Review and Publish.
Customer Effort Score (CES) measures the ease of a user's customer support experience based on a 7 point scale raging from strongly agree to strongly disagree.
To create a CES first go to your navigation bar and go to Service. Then go to Feedback Surveys.
After that click Create Survey.
You will be guided to pick between three surveys. In this instance you would click Customer Support.
After clicking View feedback. Click Edit Survey.
From here you can pick whether the survey will be sent via an email or appear on your website page. Email is used if your customer rarely visits your website or doesn't use your product or service online. Website page is used if your customer regularly visits your website.
Under the email setting section you can edit the following:
- Survey language
- Company name
- From name
- From address
- Subject line
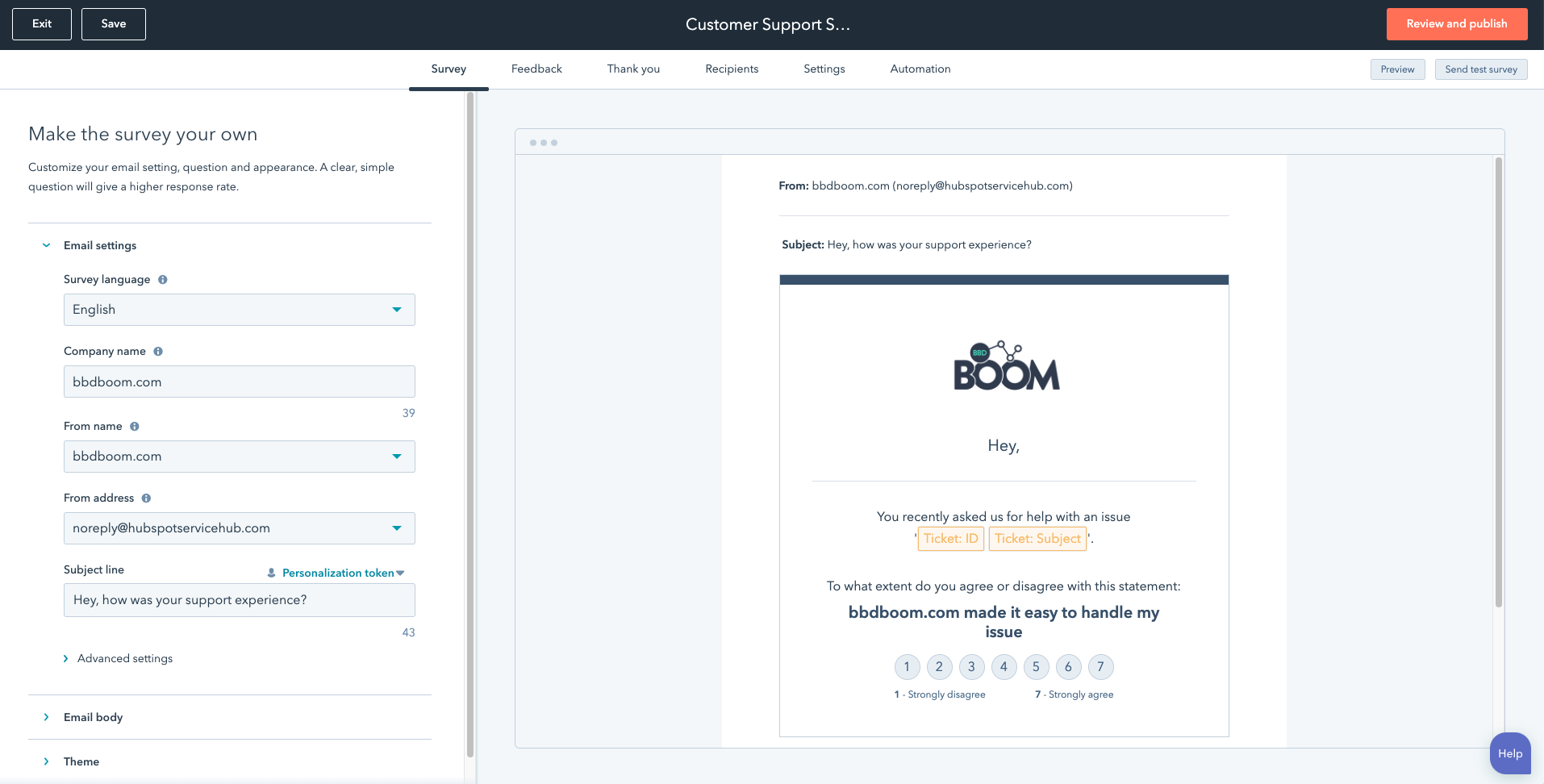
Under the email body section you can only edit the greeting. Unfortunately, you are unable to edit the introduction and Customer Effort Score question. This is because firstly it contains tokens that will help your customer rate their experience with your company. And secondly, because it uses an industry-standard question used by businesses all over the world.
Under Theme you can change the logo and colour used.
In the feedback section on the left hand side panel you will be able to customise follow-up questions based on the customer's response they give. Once done click Thank You.
In the Thank you section on the left hand side panel you will be able to customise the thank you message based on the customer's response they give.
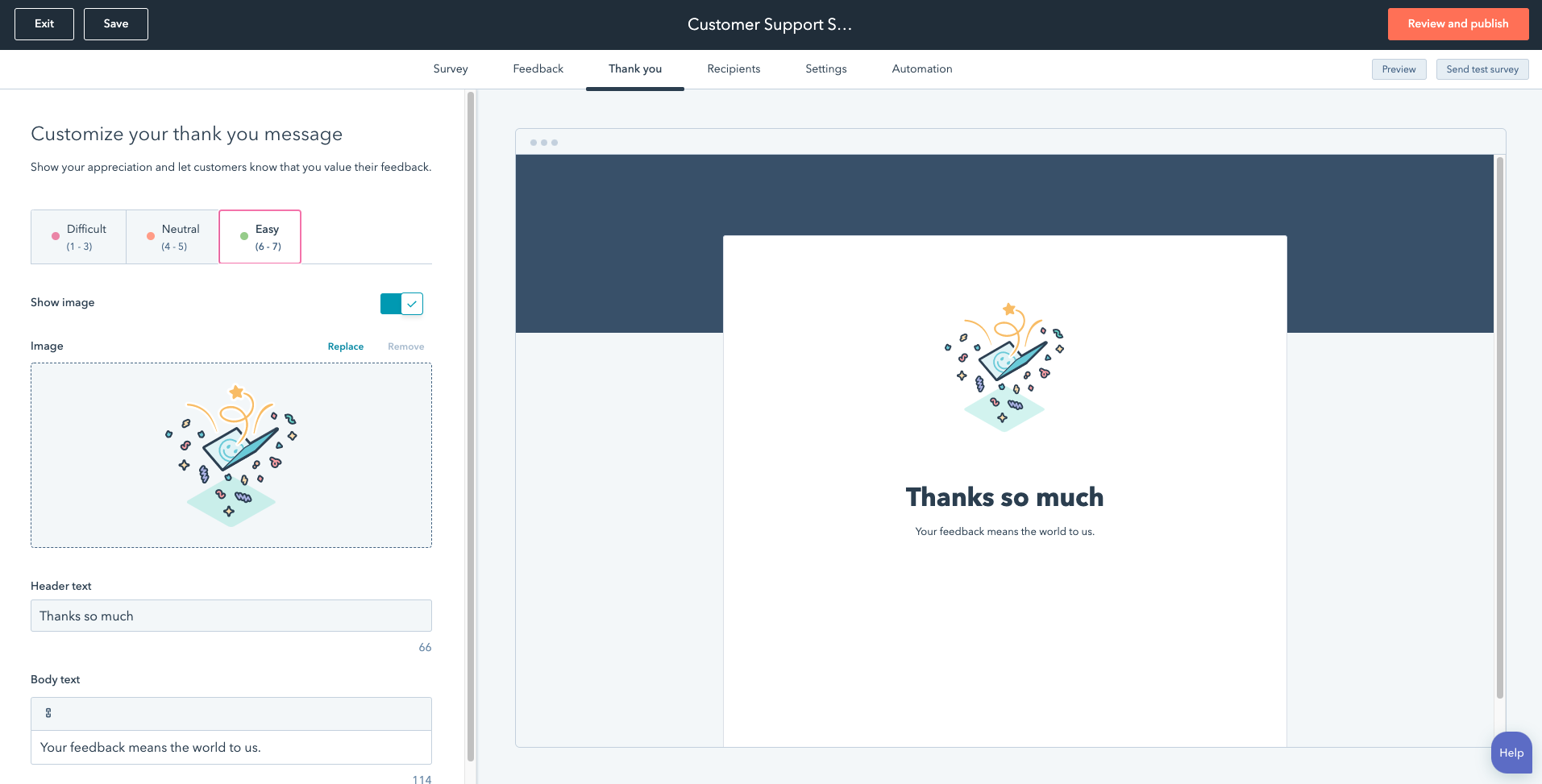
After that click Recipients. In this section you will have the option to pick what ticket pipeline the survey will be used on.
Within Settings you have the option to delay the survey after a customer has met the criteria set. You also have the option to pick a person to be notified when someone has completed your survey. When you have completed the click Automation.
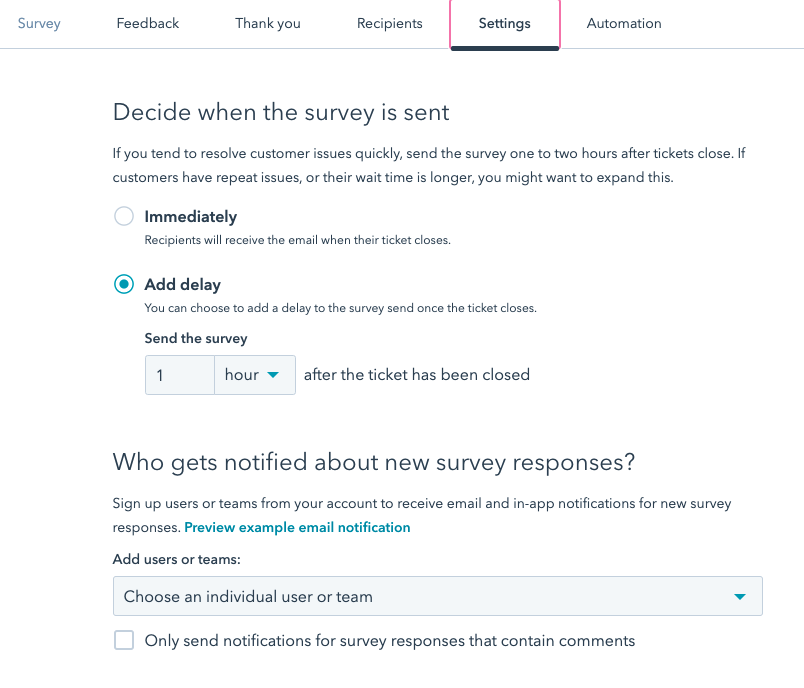
In the automation section you also have the option to create a workflow based on a person's response.
Once completed click Review and publish. From here you can review your survey. When you’re happy, click Publish and your survey will be sent.
