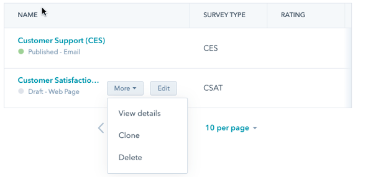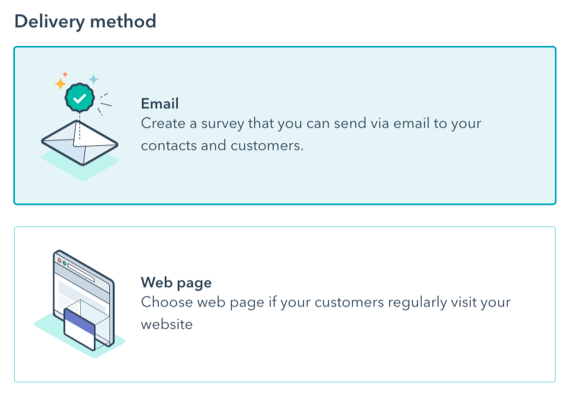How to create a customer loyalty (NPS) survey in HubSpot
- In your HubSpot account, navigate to Automations > Surveys.
- Create, clone, or edit a survey:
- To create a new survey, click Create survey in the upper right.
- To clone an existing survey, hover over the survey and click the More dropdown menu, then select Clone.
- To edit an existing survey, hover over the survey and click Edit.
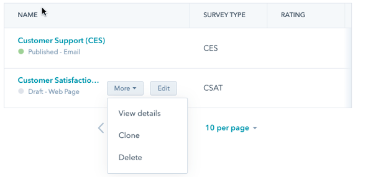
- When creating a new survey, in the left panel, click Customer loyalty then click Next in the upper right.
- Choose whether to deliver your survey by Email or display it on a Web page.
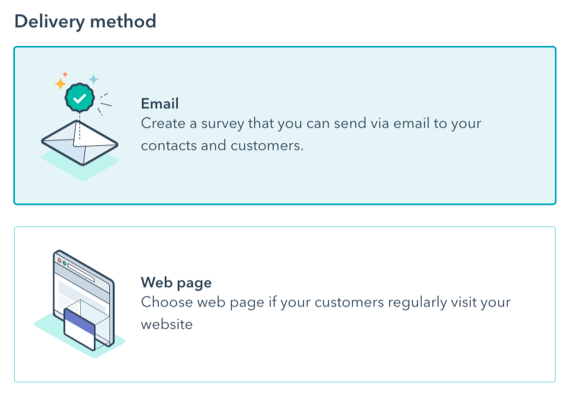
- Click Create to continue.
- Edit as required.
- To preview how your survey will appear on desktop, tablet, and mobile, click theActions dropdown menu and select Preview.
- To send yourself a version of an email survey or view the survey on a test web page, click the Actions dropdown menu and select Test survey
- When you're done, click Review and Publish.
- Click Publish to take your survey live.